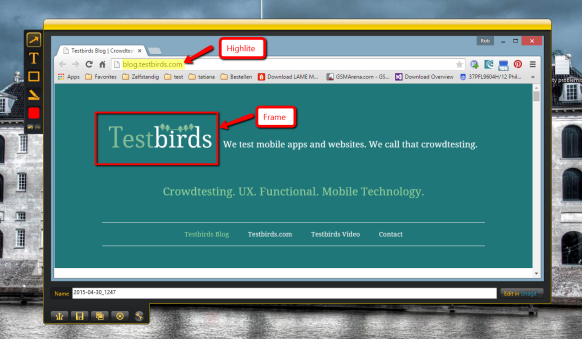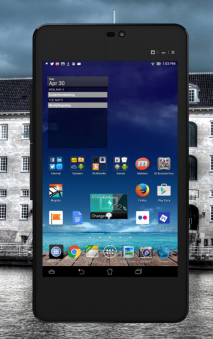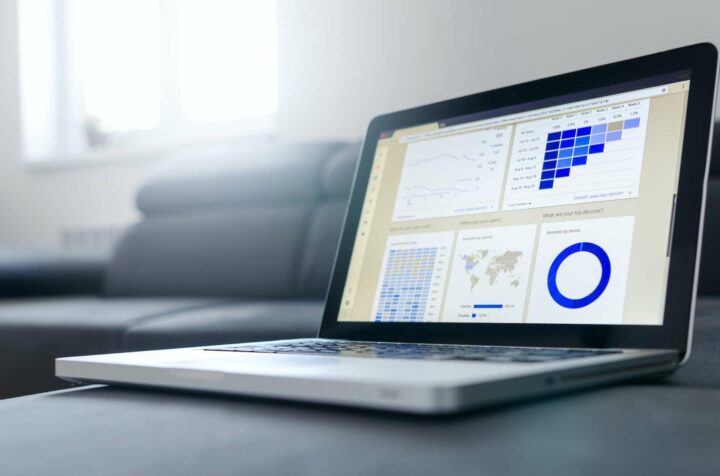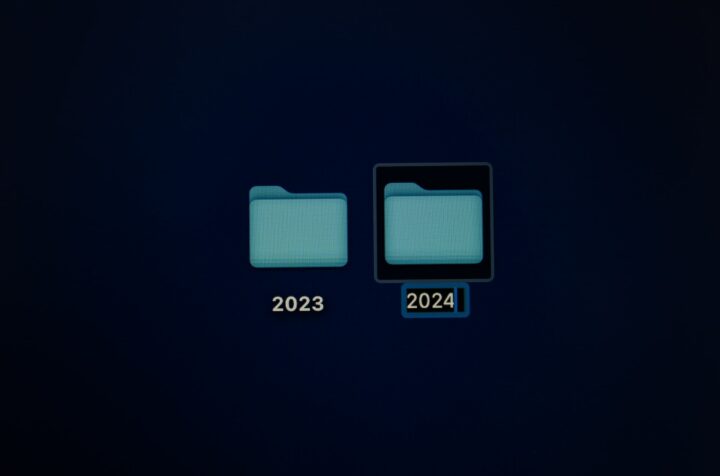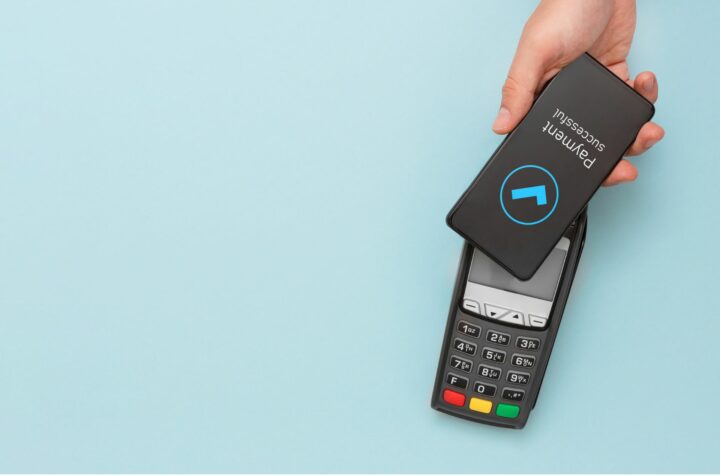Need help capturing the screen of your PC or mobile device when reporting a bug? Our tester, Rob, is here to save the day!
Hi, I am Rob Sep. I’m 53 years old and living in Helmond, The Netherlands, with my wife, two sons and two dogs. In this article I want to share information about the screen capturing utilities I use on Windows PCs, Android and iOS devices.
My experience
In 1985 I started working for Philips Research in Eindhoven as an electrical engineer, and after one year I moved over to an ICT group. In 2010 I had to leave Philips because of a reorganization. In my nearly 25 years with Philips, I worked in several different roles. In one of those roles I was responsible for the distribution of Windows applications within Philips Research. One of my tasks was to test the installations made within my group on all available Windows systems (Windows 95 up to Windows XP).
Later on I also did this same kind of testing on Linux. After I left Philips I began my own company. I started with developing websites and apps. After I while I read about crowdtesting and signed up for an account with Testbirds in February 2014. Since then, I’ve signed up on a few other platforms and now do a lot of testing. I like testing very much and hope to build up a (second) career in testing. I especially like the difficult testing jobs and the freedom you have when testing.
Found a bug?
As you all know, screenshots and/or video screen captures (screencasts) are needed when reporting bugs. There are a lot of screen capture utilities available. Most of the following tools have been recommended to me by former colleagues and fellow testers. In this article I will only discuss freeware tools (why pay money if you can get it for free?) and, for Android and iOS devices, only tools for which you don’t have to root or jailbreak your device. In my opinion you should never use rooted or jailbroken devices for testing.
Windows PCs how-to
A simple way to capture a screenshot on a Windows system is by pressing the Windows logo key +PrtScn. The screenshot is automatically saved as a file in the Screenshots folder (which is in your Pictures folder). Although it’s very simple, this method is very limited. For example, if you want to capture a single window you have to do this by first pressing the alt key + PrtScn then paste it into an application (like Paint) and save it to a file.
Another way is to use the Windows Snipping Tool to capture screen shots. With this tool you can take a snapshot of all or part of your screen and save it in different file formats. Furthermore you can add notes by writing or drawing on or around the snip. Finally, my preferred way is to use Jing. Jing is very easy to use and you can mark up your screenshot with a text box, arrow, highlight or picture caption. Jing is also capable of capturing videos but unfortunately it can only save files in .swf (ShockWave Flash) format.
There are a lot of video capturing tools available for Windows systems. Some of them are free, and for other tools you have to buy a license. The tools I want to discuss both have a free version.The first tool is called Screencast-O-matic. With the free version you can capture a part of the screen, add audio while capturing and publish the video. You can publish to their site (Screencast-O-matic), YouTube or a local file in different file formats. The free version has some limitations but you can upgrade to the pro version when needed.
The second tool is Jing. With Jing you can capture a window, a part of the screen or the entire screen. It’s also possible to add audio while capturing. You can publish to their site and save it to a .swf format. If you find that Jing has too much limitation there is a much more sophisticated (paid) tool available from the same company called Snag-it.
My favorites
My favorite tool for capturing screenshots is Jing because it’s easy to use and has better mark-up tools than the Windows Snipping Tool.My favorite for capturing videos is Screencast-O-matic because of the ability to save it to different file formats. Jing can only save videos to a .swf files, and this file format is not supported on the Testbirds platform.
Android devices how-to
Capturing screenshots on Android (4.0+) devices is very easy. The only thing you have to know is the button combination you have to use for your device. On most Android devices you have to press and hold the power and volume down button at the same time for 1 to 2 seconds. On some devices you will instead need to combine the volume down button with the Home button. If you don’t know the combination for your device, search the web. After you’ve captured the screen there are several ways to transfer the screenshot to your PC.
You can mail it to yourself, use a file sharing application (Dropbox, Onedrive or Google Drive) or connect your device through Wi-Fi or a USB.For screencasts, I’ve tested a lot of the available tools. Most of them either needed your device to be rooted or didn’t support both phones and tablets. The two tools I want to discuss don’t require your device to be rooted and support Android phones and tablets. A limitation is that they both require the device to be connected to a PC.
The first one is liteCam Android.
The free version (for private use) has a watermark on the output videos. The program is very easy to use, you just have to enable the USB debugging mode on your device and connect it.The second tool is Mobizen. It requires an app to be installed on the device and a program to be installed on the PC. Installation and configuration is harder but once it’s setup, it works great. You can connect using Wi-Fi or USB, easily switch between different devices and control your device from your PC.
And if nothing works you can always use a second device to capture a video.
My favorites
My favorite way of capturing screenshots is by using the button combination and making the screenshot available on my PC using Dropbox. I configured Dropbox in such a way that the screenshots are automatically added.For capturing videos I always use Mobizen. Once installed and configured it works great and I like the abilities to connect using Wi-Fi and to control the device using the PC.